Databricks Notebook
You can create custom visualisations including dashboards using a Datrabricks notebook.
Step 1: Clone repository
Download the databricks notebook file from our repo to get started.
git clone --depth 1 --filter=blob:none --sparse https://github.com/snowplow-incubator/snowplow-accelerator-resources.git ;
cd snowplow-accelerator-resources
git sparse-checkout set advanced-analytics-web-accelerator/databricks-notebook
Step 2: Import the notebook
Go to your Databricks Workspace and click on the Down Arrowhead sign then select Import.
Browse to the downloaded snowplow_advanced_analytics_for_web.ipynb notebook and click Import.

For further information on this, check out the official Databricks documentation
Step 3: Attach the notebook to your cluster
Before you can do any work, you must first attach the notebook to a cluster.
To attach a notebook to a cluster:
- In the notebook toolbar, click
Detached.
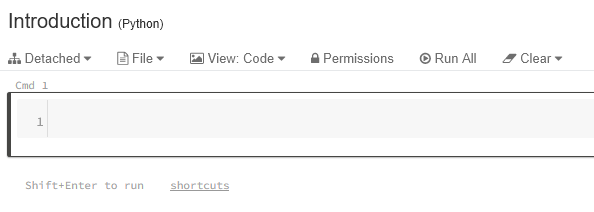
- From the drop-down, select a cluster.
Step 4: Change source table schemas and or variables
The predefined SQL statements all refer to the derived schema. Make sure to update this to your own schema before attempting to run the notebook. It should be [your_dbt_schema]_derived.
You can do this quickly by using the Edit / Find and replace functionality.
Step 5: Run the notebook
Click on Run all which you can find in the toolbar at the top of the page. It should take a minute or so to have everything refreshed. Once finished you can go to View and click on Results only to see the outcome without the code snippets.
Step 6: Check out the dashboard
Head over to Views/web_accelerator under dashboards to open the corresponding dashboard as well.
